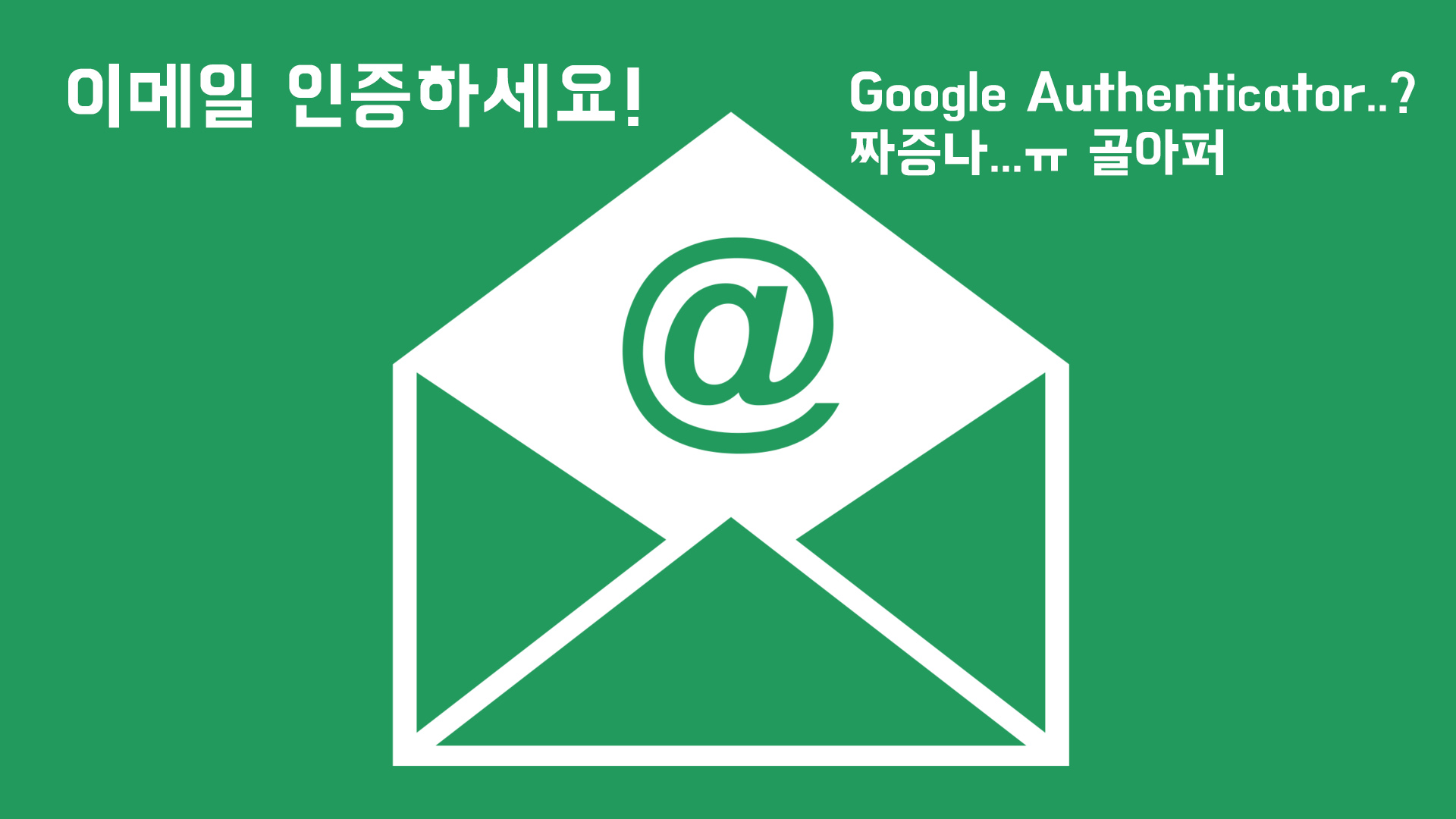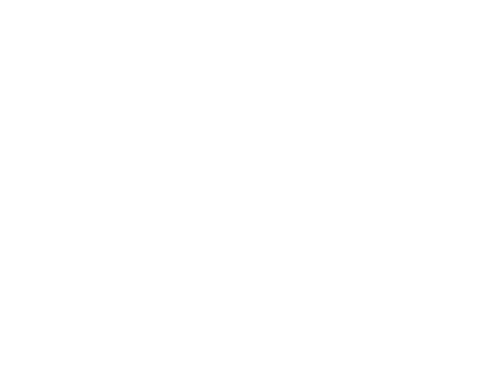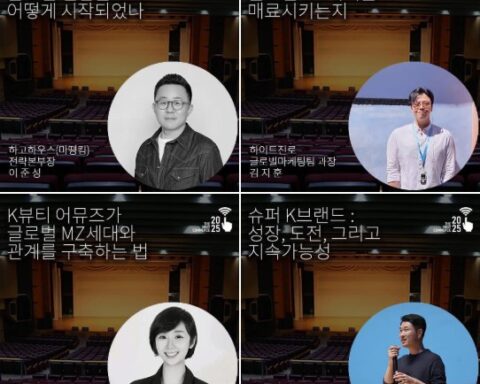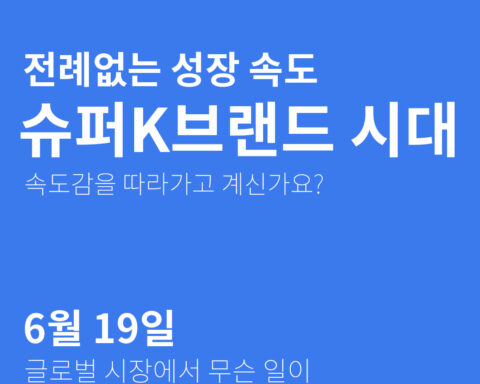12월 1일부터 데일리트렌드 사이트에 로그인을 시도하면 처음에 인증을 하라는 안내를 만나게 되실 거예요. ‘Google Authenticator’란 말만들어도 머리가 아프실 분들을 위해 간편한 이메일 인증을 도입했답니다.
원래 Google Authenticator로만 인증을 진행하려고 했었는데요.
이 시스템 자체를 머리아파 하시는 분이 많으셨는데다가.. 20여분과 파일럿을 했는데.. 끝까지… 정말 마지막까지…실패하신 분이 한 분 계셔서요..ㅠㅠㅠ ‘이메일 인증’ 방식을 병행하기로 했답니다.
이 방식은 여러분의 이메일로 OTP 번호가 날아가면 그 번호를 기입하는 익숙한 방식이에요. 뭔가 복잡하게 느껴지신다면 ‘이메일 인증’을 택해주세요.
그러면 가입하실 때 사용하신 이메일로 다음과 같은 메일이 날라갈 거예요.

좌, 그면 이제부터 어떻게 인증하는지 단계별로 따라해 볼까유?
**먼저, 인증 후에는 로그아웃하지 말고 쓰셔요~
**인증 후에는 “꼭 알아둘 것들”을 꼭 읽어주세요~
좌, 이제 인증들어가겠심다아~ 먼저 로긴을 시도해주세요.
1.로긴하면 두 가지 인증방식 중 하나를 고르라고 해요.
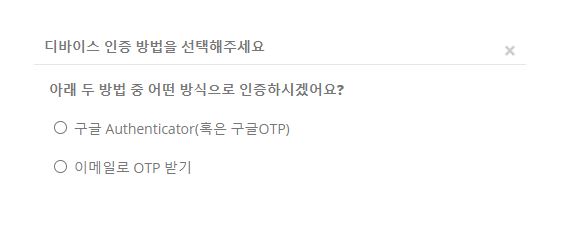
좌, 여러분은 어떤 성향인가요?
- “골치아픈 거 싫어!”–> 이메일 인증을 선택해주세요. (성공 100% 보장!)
- “어머, 신기한 거 좋아!”–>Google Authenticator 인증을 선택해주세요.(성공 80% 보장! 나머지 20% 중 소수는 미궁에 빠지기도 합니다…ㅠㅠㅠ)
- 한번 정한 방식은 바꾸기 어렵답니다. 바꾸시려면 info@dailytrend.co.kr로 연락주세요!
2. 골치아픈 게 싫으시면 ‘이메일 인증’!
먼저 첫번째 로그인에서는 이메일인증을 클릭하는 순간 바로 로그인되시는 분들 계실 거예요. 이건 시스템이 여러분 메일을 확인하느라 생긴 불필요한 과정인데 지금 손보는 중입니다.
하지만 두번째 기기부터는, 그리고 두번째 로그인 부터는 이메일 인증을 택하시면 화면이 아래와 같이 바뀔 거예요. 여러분의 이메일로 인증코드(OTP 번호)가 전송되었다면서요.
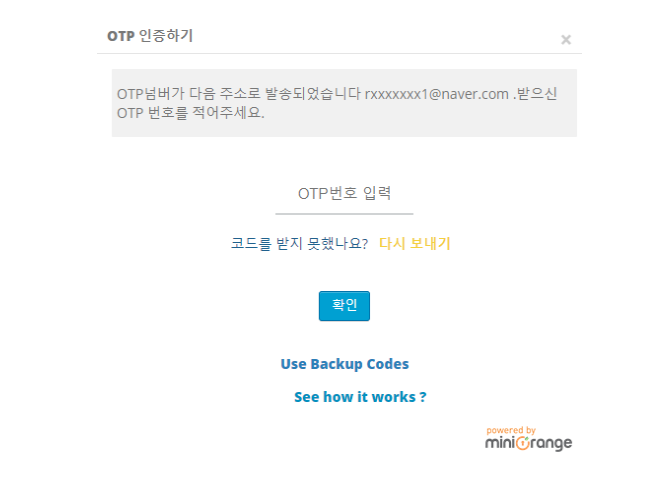
1)받은메일함에서 OTP 메일 확인
그럼 가입하신 메일의 ‘받은 메일함’에 가셔서 아까 위에서 보신 것과 같은 제목의 메일이 있나 보시겠어요? 메일이 없다면 ‘스팸’편지함을 뒤져봐주세요.

메일을 열어보시면 아래와 같이 OTP 넘버를 발견하실 수 있어요. 이 글도 내일부턴 번역이 되어 있을 거예요.
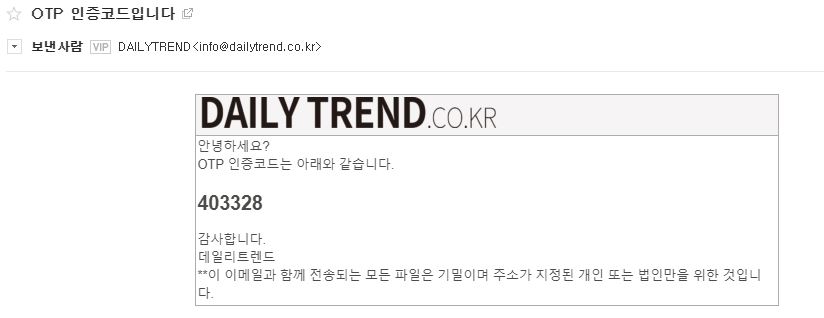
2)데일리트렌드사이트에 OTP 넘버 기입
위의 데일리화면에서 ‘OTP번호 입력’란에 공란없이 넘버를 기입하신 뒤 ‘확인’을 클릭해주세요.
3)두번째 기기, 세번째 기기도 이 방식으로 사용하심 돼요.
3. 새로움에 도전하고 싶으시면 ‘Google Authenticator’ 선택! 무엇보다 디바이스 시간을 칼로 맞추고 시작!
많은 인증 실패가 디바이스 시간 오류로 일어난다는 거 알고 계신가요? 네이버 시간과 비교해 내 디바이스의 분과 초가 일치하는지 꼭 확인하신 후 시작해 주세요.
좌, 그럼 시간을 맞췄다 치고 시작해 볼께요~
개인회원은 모바일과 PC 중 PC부터 인증하셔야 인증이 보다 간단합니다.
1)인증옵션 중에서 Google Authenticator를 누르면 아래 화면이 뜹니다
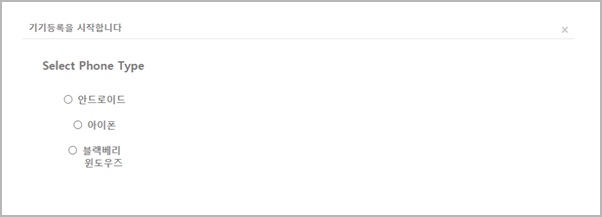
2) 여러분의 폰 종류를 클릭!
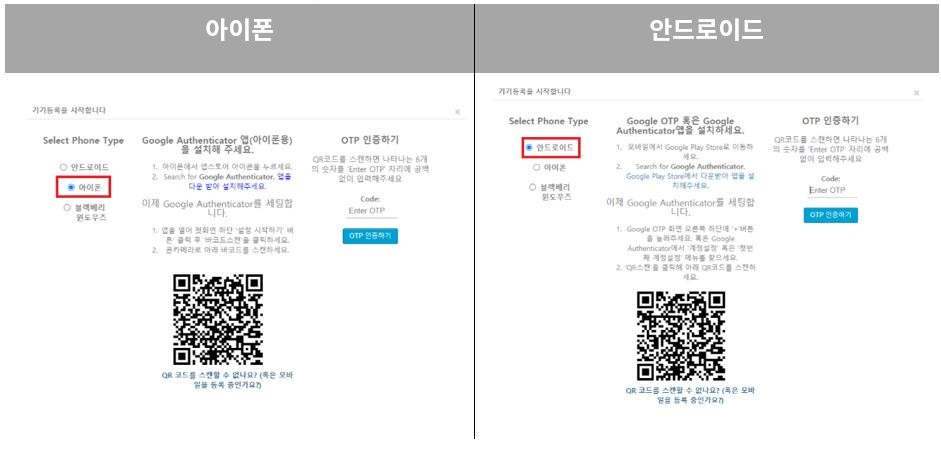
3) 모바일 앱스토어에서 해당 앱을 다운!
이 앱의 명칭과 버튼명은 Google사 방침에 따라, 또 폰 버전과 업데이트 버전에 따라 자꾸 변한답니다. 현재의 앱 이름(2020.11.27)은 아래와 같아요.
- 아이폰 : Google Authenticator
- 안드로이드 : Google OTP
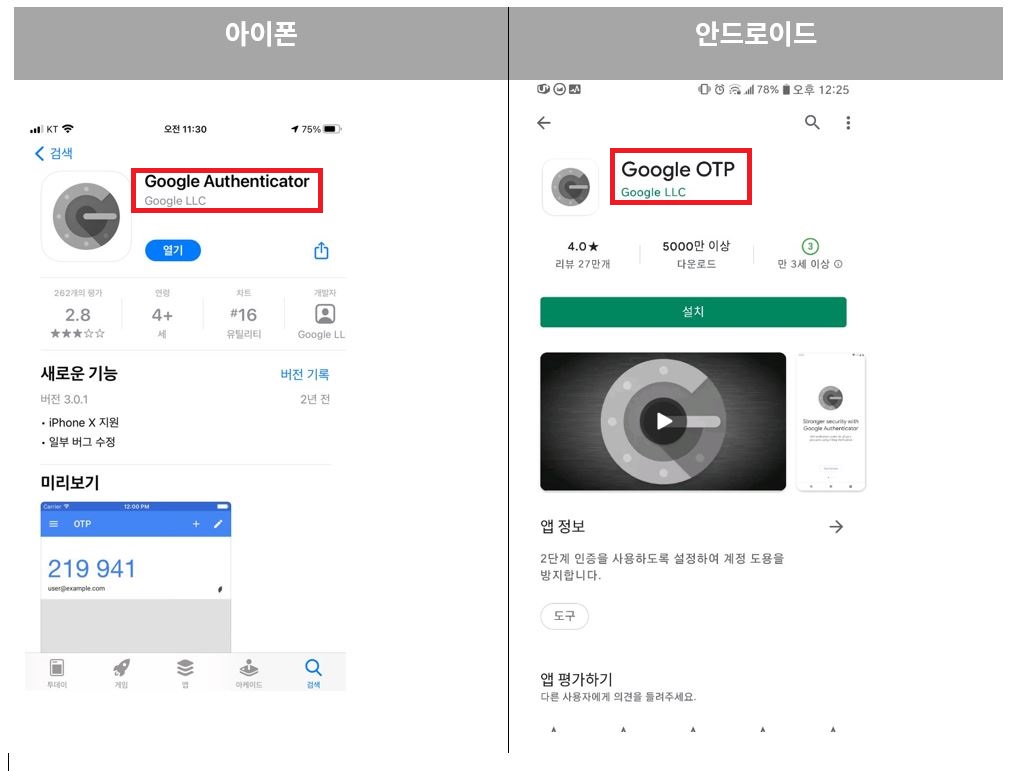
4)앱을 오픈한 뒤, 다음 버튼 중 하나 찾기
다운받은 앱을 열어보세요. 그리고 다음 중 하나에 해당되는 버튼을 찾아보세요. 뭐라도 괜찮아요.
- ‘계정설정’
- ‘시작하기’
- ‘설정 시작하기’
- ‘+’ (플러스아이콘의 버튼, 위의 버튼이 없다면 ‘+’ 버튼이 반드시 있어요)
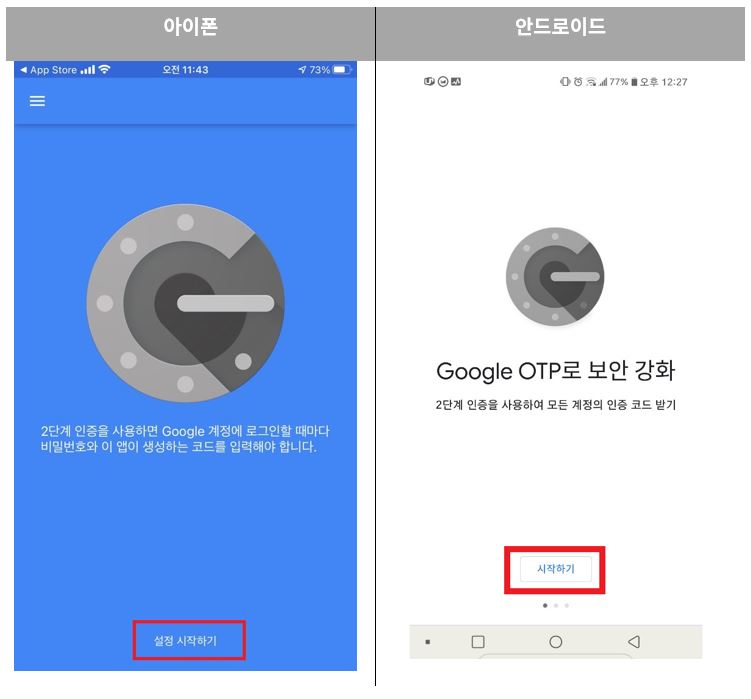
5) 바코드스캔 혹은 QR코드 스캔 선택!
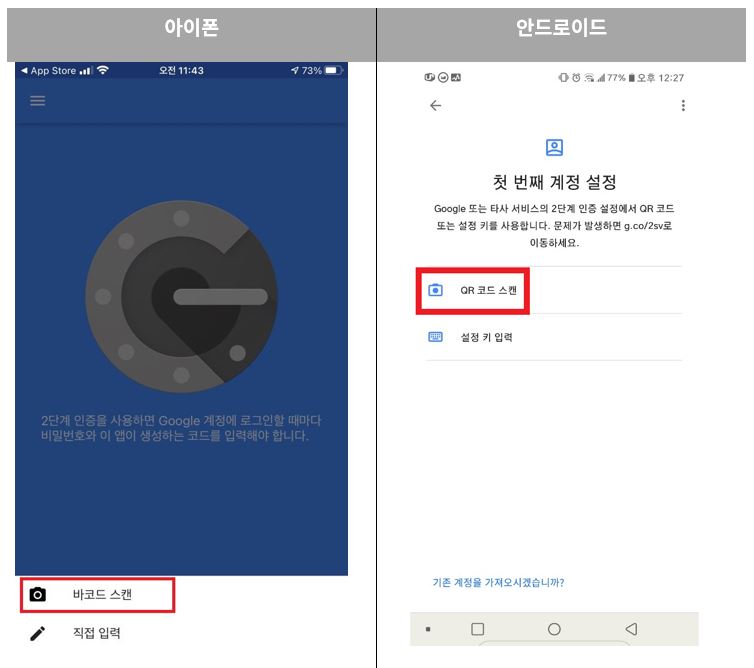
6)PC에서 바코드를 읽어볼까요? 요래요래!
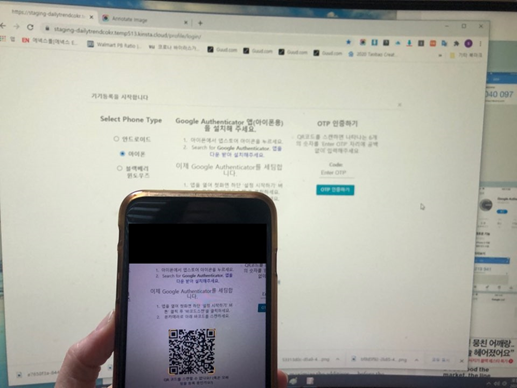
7)바코드를 읽자마자 화면을 이래 바뀌어요
바코드를 읽어드리자마자 화면이 아래와 같이 바뀔 거예요.
- 아이폰 : 바로 6자리 숫자가 나타납니다.
- 안드로이드 : 6자리 숫자와 함께 ‘계정추가’버튼이 나타나요. 계정 추가 버튼을 클릭해주세요. 그럼 6자리 숫자가 나타나요.
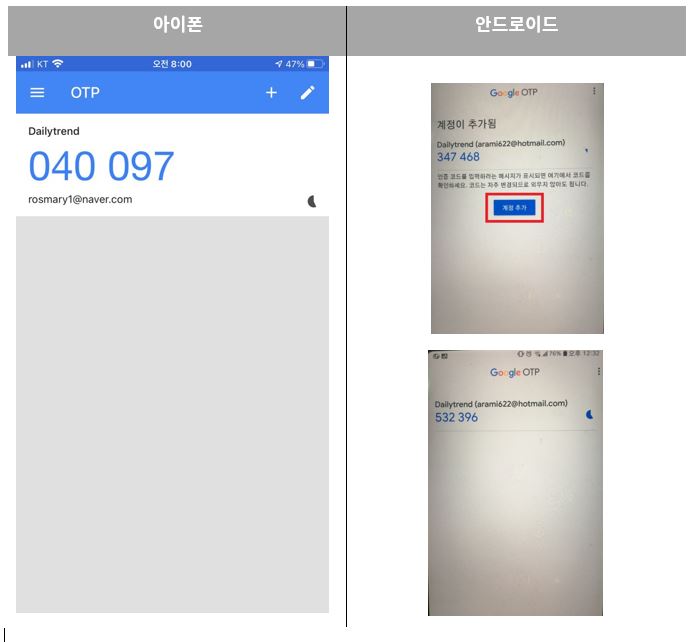
8) 6자리 숫자를 공백없이 기입 후 ‘OTP인증하기’
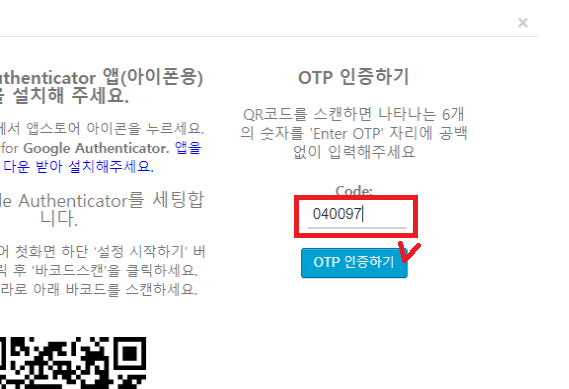
9)기기등록 완료
이러면 첫번째 기기등록이 끝난 거예요. 참 쉽죠잉?
10) 그 다음 기기 등록은요.
그 다음 기기부터는 등록하실 때 이 OTP에 있는 6자리 번호를 입력만 하시면 되어요~~
- 개인회원이시면, 앞으로 이 OTP란에 뜨는 숫자로 총 3개의 기기를 등록할 수 있어요.
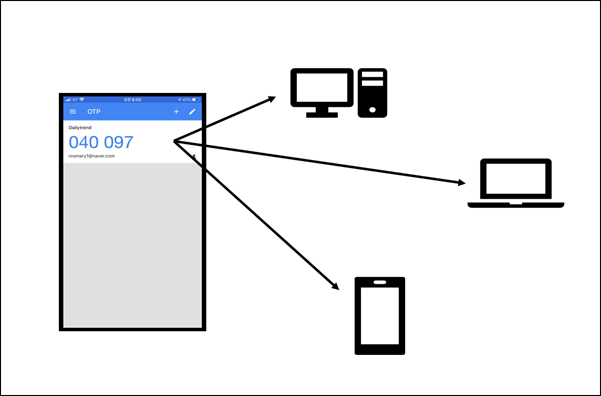
- 기업회원이시면 한 아이디에 허락된 수만큼의 기기는 다 이 칸에 뜨는 OTP로 등록가능해요~ 즉, 아이디가 같다면 OTP도 같답니다~ (변경신청하시지 않은 기업회원은 아이디당 3개 등록 가능합니다~)
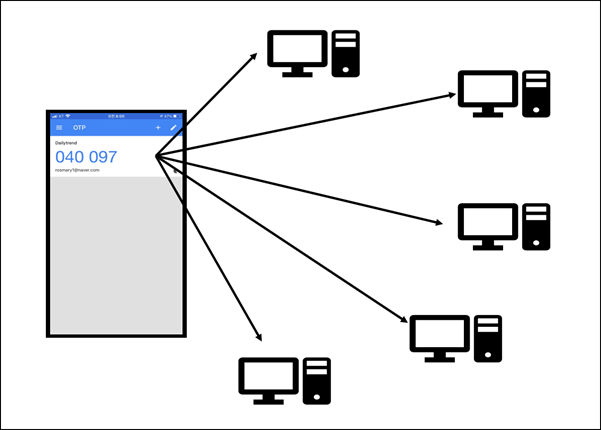
저 근데 등록 실패했어요…😭😭😭😭
호기심에 Google authenticator 선택했다가 이런 분들 계시쥬..?
좌, 실패한 분들은 요기를 눌러보세요!
전 성공했어요! 별거 아니네요!
멋져요! 좌, 그럼 ‘꼭 읽어야 할 것들’을 읽으러 가자구요! 고고씽~!